おはこんばんにちは。
Live2D+facerigでコマンド入力でよだれを垂らせるようにしたので、メモがてら方法を書いていきます。
実際に使ってみるとこんな感じ。

こちらはよだれいぬさん(@pabroff_freeze)のアイコン画像をベースに作成したアバターです。
主にtwitchで使っていただいてます。リスナーさんからもカワイイ!と好評のようで、とてもうれしいです。
facerigで指定のキー(私の場合はQ)を押すとよだれが垂れて引っ込みます。
facerigのコマンド入力は、facerigのウィンドウがアクティブになっていないと受け付けないようで、最初は実行されなくて焦りました…。
facerigでコマンドでアバターを動かす方法してはいろいろあるみたいですが、今回はアニメーションを作ってコマンドをトリガーに再生するやり方を採用しました。
パラメータを直接実行する方法もあるみたいですが実現優先でそちらの調査まで手が回らなかったのでまた今度…。
違うモデルですが、Live2D+facerigでモデルを作ってみた系の記事は以下からどうぞ。
使用した環境は以下の通りです。
- Windows 10 バージョン1909
- Live2D Editor 4.0.06(有料版)
- facerig(多分2020年12月時点の最新。ごめんバージョン調べる方法ぱっと見わからんかった。)
流れとしては
- よだれpsdファイルを作成する
- よだれパーツの動き(パラメータ)をつける
- よだれを出すモーション(アニメーション)を作成する
- facerigに組み込む
という感じです。
よだれpsdファイルを用意する
公式サイトを参考にしました。
よだれのレイヤを用意します。
公式サイトによれば、元のpsdファイルによだれを追加すれば、元のpsdファイルごと差し替えてくれるらしいのですが、なぜか私の環境だとうまくいかない(後から足したpsdが1枚のパーツとして認識される)ので、よだれだけのpsdを作って、「すべてのレイヤーを新規アートメッシュとして追加」する方法を選びました。
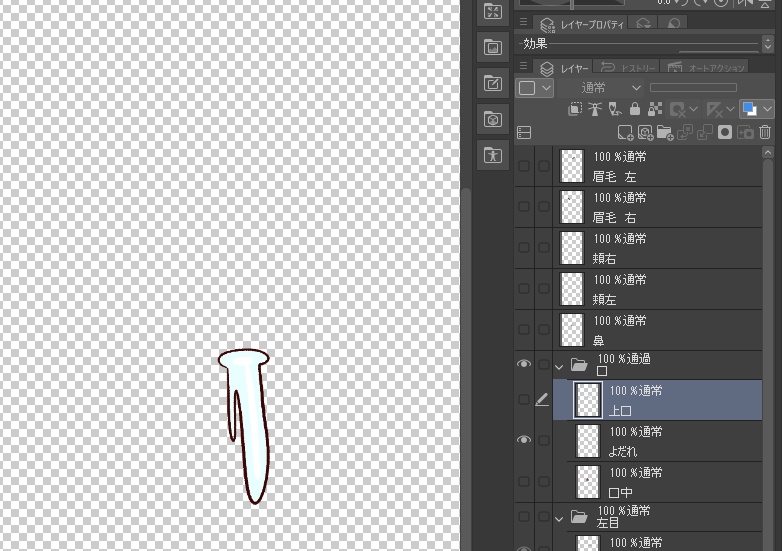
よだれパーツの動き(パラメータ)をつける
よだれパーツを「口の曲面」デフォーマに紐づけました。
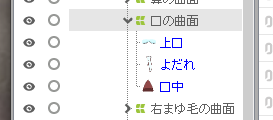
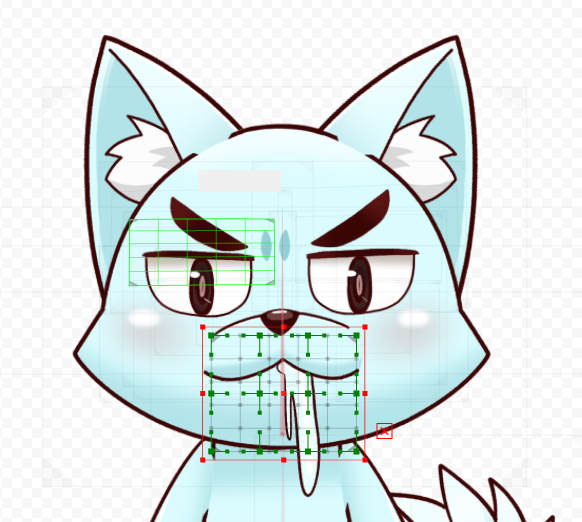
こうすることで口の動きによだれが追随します。
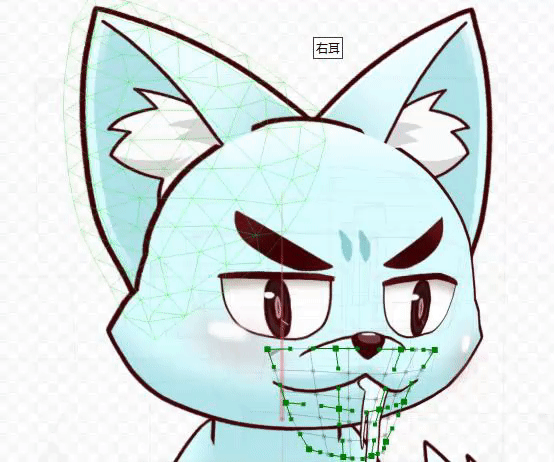
よだれパーツ単体に、口の開閉パラメータを動きを付けます。
そのままだと口を開けた時によだれがこんにちはしてしまうので、
口を開閉しても上唇のパーツの裏側に隠れるように調整します。
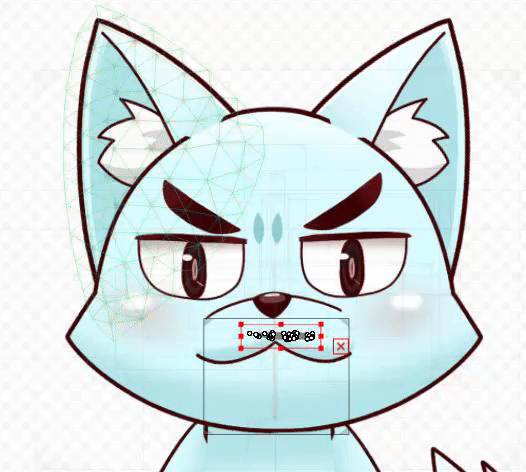
最後に「よだれ」というパラメータを新規作成します。
-30.0が無よだれ状態(デフォルト)で、30.0の時が最大よだれ状態になるようにしました。
IDはfacerigに仕込むときに使用するので控えておきます。
↑今回のやり方では使用しませんでした。
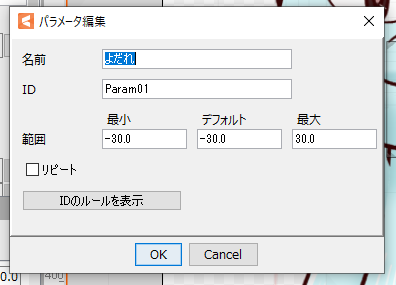
実際にパラメータを動かして、動きを確認してみましょう。
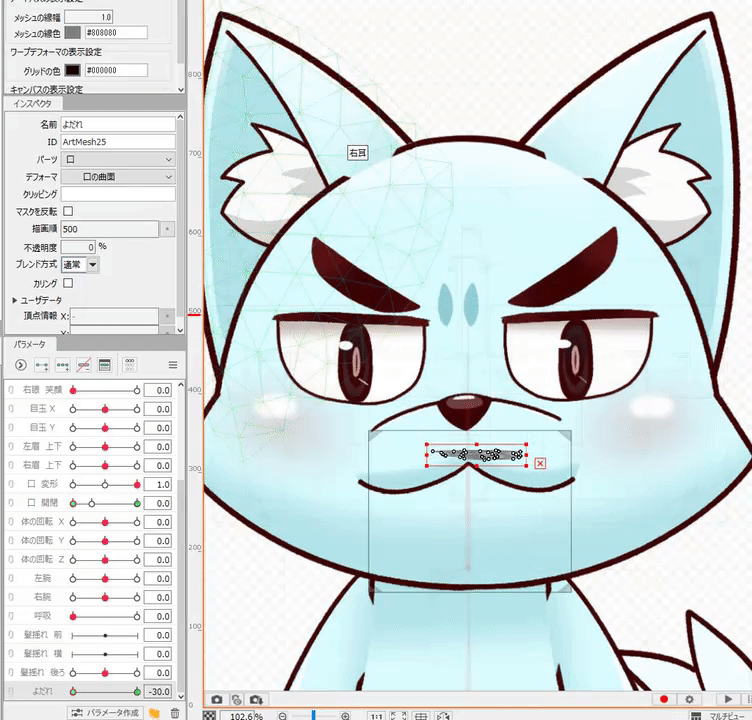
口を開けた時の動きも確認しておきましょう。
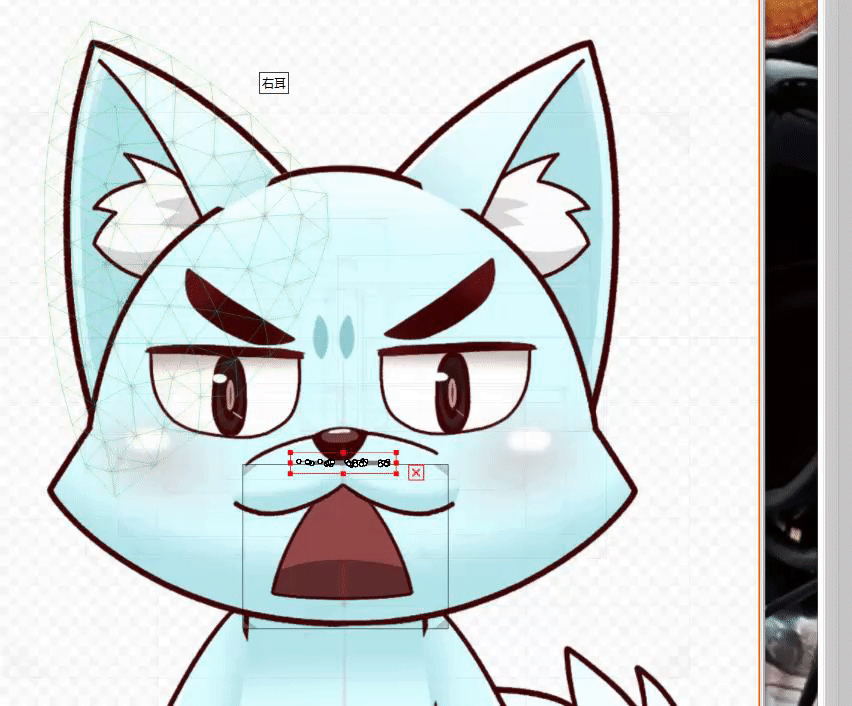
よだれを出すモーション(アニメーション)を作る
よだれが出る動きを作ります。
facerig上で特定のキーが入力されるのをトリガーに、あらかじめ作成したシーンが再生されるという流れです。
アニメーションの作り方はこちらを参考にしました。
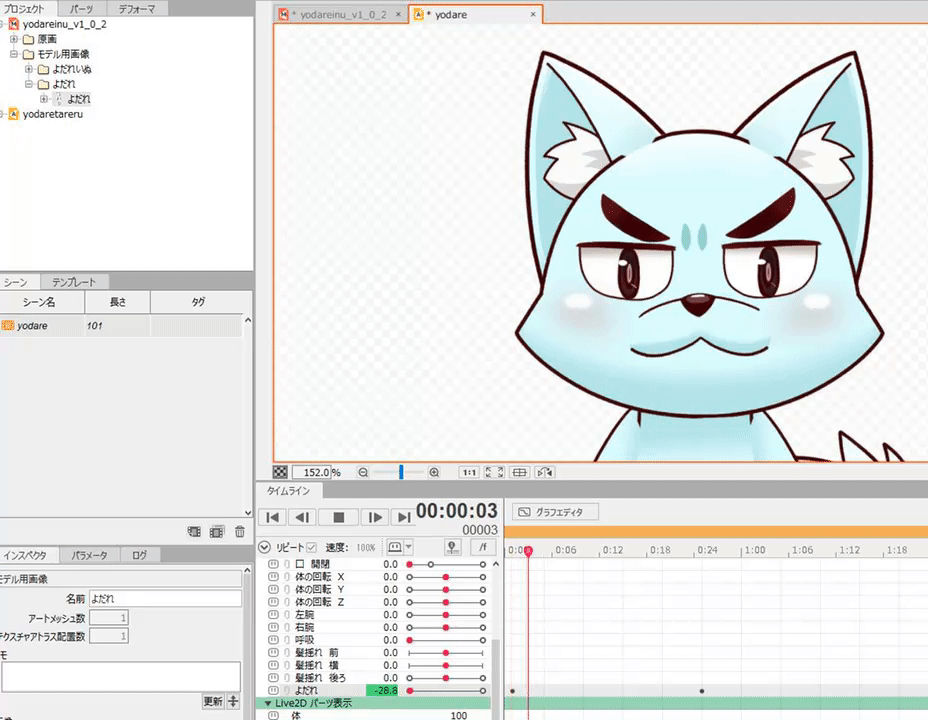
facerig用に組み込む
アバター全体のファイルと、モーション用のjsonをそれぞれ書き出す必要があります。まず前者からやります。
本記事では触れませんでしたが、このモデルには物理演算が設定済みなので、「物理演算設定ファイルを書き出す」にもチェックを入れておきます。あらかじめフォルダを作って、そのフォルダの配下に書き出すようにしておくとfacerigに組み込むときスムーズです。フォルダ名は必ず英語にしてくださいね。このブログ内では「yodareinu_v_1_0_2」としています。
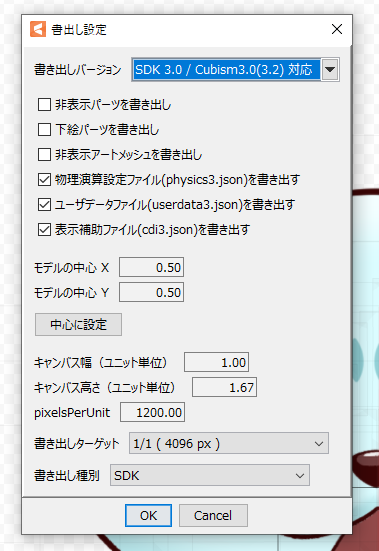
そのフォルダの配下に「Motions」というフォルダを作成します。こんな感じ。
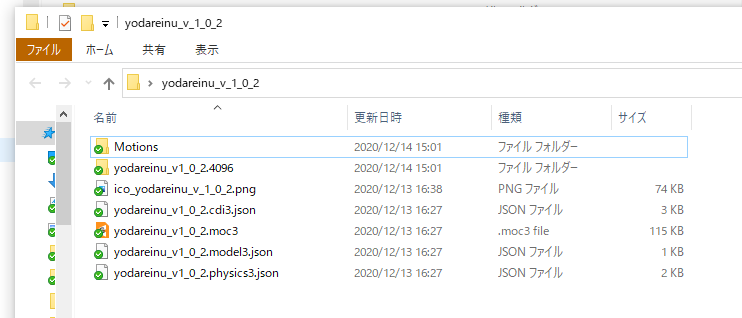
アニメーションのプロジェクトを開いて、「モーションファイル書き出し」を選択します。


先ほど作成したフォルダ「Motions」配下にエクスポートします。「Motions」配下にjsonファイルができていればOKです。
あとは「yodareinu_v_1_0_2」をfacerigのObjects配下に入れれば動きます。
さいごに
この方法を使えばほかにもいろいろな表情変化をつけられそうです!